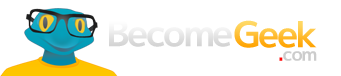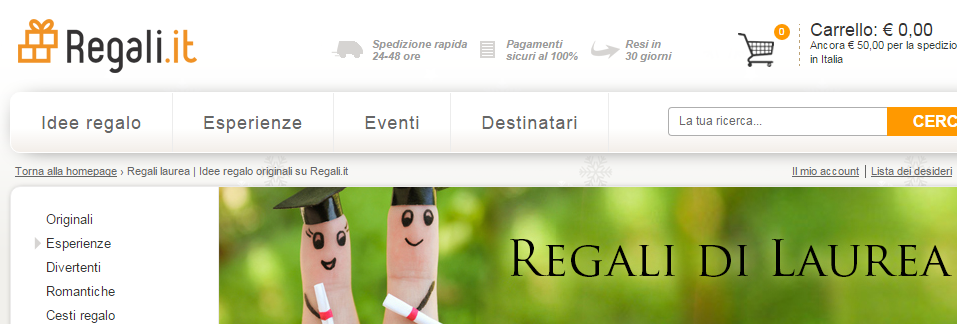Poiché qualcuno ha pensato di includere il tasto Print Screen sulla tastiera del computer, acquisire uno screenshot è diventato un compito relativamente semplice. Tuttavia, il processo richiedeva di incollare quella cattura per salvarla come immagine. E in macOS, se ancora non sai come fare uno screenshot su Mac, la buona notizia è che è molto semplice e offre diverse opzioni in modo che il risultato sia praticamente professionale.
Per cominciare, ci sono due modi per catturare lo schermo del tuo Mac. Il più veloce è tramite le scorciatoie da tastiera. Veloce e comodo, poiché in pochi secondi avrai immagini con gli screenshot da condividere sui social network o tramite email. Puoi persino modificarli con Anteprima o un’altra applicazione come Pixelmator o Photoshop .
Il secondo modo per catturare lo schermo di macOS è aprire l’applicazione Cattura schermo disponibile in macOS nella cartella Utilities delle Applicazioni. Un’app molto semplice con cui scegliere il tipo di acquisizione che desideri e come salvarla.
Acquisisci uno screenshot dalla tastiera

Abbiamo detto che in macOS, imparare a catturare uno schermo su Mac è relativamente semplice se sai come fare. Una volta che hai memorizzato le seguenti scorciatoie da tastiera in pochi secondi avrai screenshot del desktop, una finestra o un frammento di schermo a tua scelta.Soprattutto, queste scorciatoie generano lo screenshot e lo salvano come file immagine PNG . Inoltre, lo troverai immediatamente, poiché gli screenshot di macOS vengono visualizzati sul desktop per impostazione predefinita. Se vuoi cambiare la posizione, vedremo come farlo con l’app Screenshot .
Command, Shift, 3 . Premendo questi tre tasti verrà catturato uno screenshot generico. Dai, acquisirai tutto ciò che viene mostrato sullo schermo del tuo Mac.

Comando, Maiusc, 4 . Se vuoi sapere come fare uno screenshot su Mac di uno specifico frammento di forma quadrata o rettangolare, premi questi tre tasti. Con il mouse o il trackpad puoi delimitare cattura trascinando la croce. Come incentivo, questa croce mostra la dimensione dell’acquisizione in pixel. Per spostare la selezione, tieni premuta la barra spaziatrice mentre trascini con il mouse o il trackpad Per annullare la cattura, premere il tasto Esc . Comando, Maiusc, 4, Barra spaziatrice . Con questa combinazione di tasti sarai in grado di catturare una finestra o un menu invece di catturare una classica cattura dello schermo del tuo Mac. Apparirà un’icona della fotocamera che ombreggerà la finestra da catturare. Consente inoltre di acquisire i menu. Per impostazione predefinita, questo tipo di acquisizione aggiunge un’ombra alla finestra. È possibile eliminarlo premendo il tasto Opzione mentre si fa clic con il mouse sulla finestra per acquisire.
Tre diversi tipi di acquisizioni. Quando l’acquisizione è pronta, vedrai una miniatura nell’angolo dello schermo per alcuni secondi. Se fai clic su quella miniatura, sarai in grado di modificare lo screenshot utilizzando l’applicazione Anteprima . Tra le altre cose, puoi scriverci sopra, disegnare, aggiungere una firma, eliminare l’acquisizione o condividerla con altre applicazioni.
L’applicazione “Screenshot”
 Oltre alle scorciatoie da tastiera che abbiamo visto, macOS ha la sua applicazione Screen Capture. La troverai in Applicazioni> Utilità o nel Launchpad . opzioni rispetto alle scorciatoie e qualche extra.
Oltre alle scorciatoie da tastiera che abbiamo visto, macOS ha la sua applicazione Screen Capture. La troverai in Applicazioni> Utilità o nel Launchpad . opzioni rispetto alle scorciatoie e qualche extra.
Da una piccola barra degli strumenti puoi scegliere tra acquisire a schermo intero, catturare una finestra o creare un’acquisizione personalizzata. Inoltre, consente di attivare la registrazione video dell’intero schermo o di un frammento personalizzato.
Per curiosità, se vuoi aprire l’applicazione Screen Capture dalla tastiera, puoi farlo premendo i tasti Command, Shift, 5 . E se hai un MacBook Pro con Touch Bar vedrai le icone sullo schermo del Mac e sulla barra della tastiera. Inoltre, se vuoi fare uno screenshot della Touch Bar puoi farlo con la scorciatoia da tastiera Comando, Maiusc, 6 .
Ora che sai come fare uno screenshot su Mac, le opzioni disponibili in Screenshot ti saranno molto utili. Innanzitutto, ti consente di scegliere dove salvare gli screenshot: Desktop, Documenti, Appunti, Posta, Messaggi, Anteprima o Altra posizione … Secondo, ha un timer in modo che il l’acquisizione è immediata o il conto alla rovescia di 5 o 10 secondi. Infine, possiamo mostrare il puntatore del mouse negli screenshot.