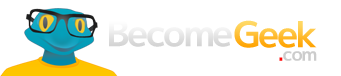Photoshop è senza dubbio lo standard per definizione tra i software di fotoritocco . Viene utilizzato dai professionisti di tutto il mondo per la sua versatilità e gli ottimi risultati. E con Photoshop non c’è letteralmente limite a ciò che puoi fare con le tue foto.
Se hai installato Photoshop sul tuo computer o hai avuto l’opportunità di provarlo, saprai che non è per niente facile da usare. Sebbene le sue funzioni di base siano accessibili a tutti, è difficile imparare a usare i suoi strumenti più complessi senza un piccolo aiuto.
Nell’articolo di oggi ti daremo una mano e ti offriremo una guida di base per imparare a utilizzare le funzioni principali di Photoshop . Ci auguriamo che sia di aiuto.
Prima di tutto: assicurati di aver installato e aggiornato Photoshop
Prima di entrare nel merito di questa guida, ti consigliamo di avere Photoshop installato e aggiornato alla sua ultima versione. Solo in questo modo puoi assicurarti che il software funzioni correttamente e abbia a disposizione tutti gli strumenti abilitati.
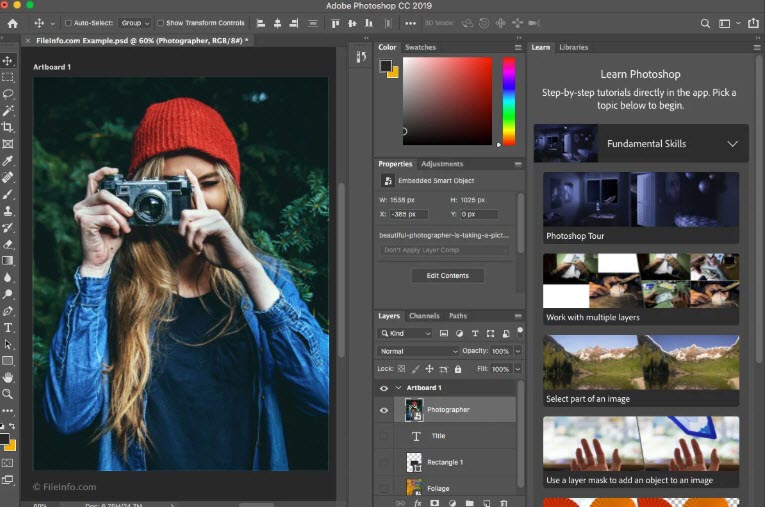
Per fare ciò, è sufficiente accedere all’applicazione desktop di Creative Cloud e, nel suo menu, fare clic sull’opzione «Applicazioni « per verificare se c’è qualche aggiornamento disponibile. Successivamente, fare clic sul pulsante «…» e fare clic su «Cerca aggiornamenti» . Se è disponibile una versione più recente di Photoshop, verrà scaricata e installata automaticamente sul computer.
1.- Come aprire un’immagine in Photoshop
Inizieremo la nostra guida con uno dei primi passi che devi padroneggiare (e anche uno dei più semplici): aprire una foto da Photoshop!

Ci sono tre modi per farlo. Il primo è premere il pulsante «File» nell’angolo superiore sinistro dello schermo e fare clic sul pulsante «Apri come» . La seconda è tramite il pulsante «Apri» che compare sul lato sinistro una volta aperto il programma. Infine, puoi anche trascinare direttamente la tua foto dalla cartella in cui è stata salvata e rilasciarla nell’interfaccia di Photoshop. È così semplice!
Vedrai che quando apri un’immagine, Photoshop normalmente ti chiederà quale tipo di profilo utilizzare per modificare la foto. Le opzioni sono:
- Utilizza il profilo incorporato (invece dell’area di lavoro) – Utilizzerai il colore originale (sRGB)
- Converti i colori del documento nello spazio di lavoro- Convertirai il profilo dell’immagine in Photoshop (Adobe RGB)
- Elimina il profilo incorporato (non eseguire la gestione del colore) – Eliminerai quel profilo e non ne utilizzerai alcuno.
Il nostro consiglio è di scegliere il profilo che si adatta meglio all’uso che si intende dare all’immagine (caricare la foto su Internet, stamparla, lavorarci, ecc.)
2.- Impara a ritagliare l’immagine
Il ritaglio di un’immagine in Photoshop è essenziale non solo per inquadrare una fotografia, ma anche per ridimensionarla rapidamente.
Per fare ciò, devi prima fare clic sullo strumento di ritaglio che troverai nel menu a sinistra dello schermo. In alternativa è possibile selezionarlo premendo il tasto C .
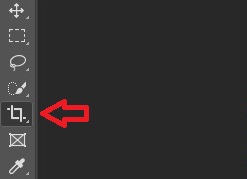
Quindi puoi selezionare l’area di ritaglio tenendo premuto il pulsante sinistro del mouse. Se non è stato come volevi, non preoccuparti. Puoi quindi regolarlo trascinandone i punti di selezione.

Una volta ritagliata l’immagine, è possibile utilizzare molte altre opzioni, come impostarne il rapporto o ruotandolo per migliorare l’orizzonte. Se vuoi sapere come farlo, abbiamo una guida passo passo.
3.-Usare i livelli
Imparare a utilizzare i livelli di Photoshop è fondamentale per poter eseguire qualsiasi tipo di modifica.

Un livello è ancora un’immagine, un disegno o una fotografia che sovrastamperemo su uno sfondo di base. Ciascuno degli strati verrà posizionato sopra o sotto il resto.
Quindi, se ad esempio abbiamo un’immagine di base e su di essa il livello 1 e su quest’ultimo il livello 2 il livello 1 verrà sovrastampato sullo sfondo e, se mai, il livello 2 verrà sovrapposto al livello 1 e sullo sfondo.
Una volta creati i livelli, puoi lavorarci sopra selezionandoli nella loro finestra . Fatto ciò, potrai modificare l’immagine senza problemi e le modifiche appariranno solo nel livello selezionato e in quelli sottostanti.
Per mostrare o nascondere i livelli e quindi poter lavorare con maggiore precisione, è sufficiente fare clic sull’icona a forma di occhio accanto ad essi. In questo modo deciderai se il layer selezionato è visibile o se al contrario verrà mostrato come invisibile.
Le utilità degli strati sono molteplici, ma la loro funzione fondamentale sono i montaggi mediante l’edizione simultanea di fotografie.
4.- Usare maschere di livello
Ora che sai cosa sono i livelli e come modificarli, ti insegneremo come utilizzare maschere di livello . Questi ti consentono di mostrare o nascondere una sezione del livello che desideri.

Per aggiungere una maschera di livello tocca semplicemente il pulsante «Aggiungi maschera di livello» che troverai nell’angolo inferiore destro della finestra dei livelli.
Una volta fatto, vedrai che il livello selezionato apparirà con un riquadro bianco che indica che ha una maschera aggiunta. Dipingi in quella scatola con bianco o nero a seconda che la parte dello strato sia trasparente o opaca.
5.- Correggere le imperfezioni

Una delle funzioni classiche di Photoshop è correggere piccole (o grandi) imperfezioni in fotografie, ritratti, ecc. Ed è che a nessuno piace apparire nel selfie perfetto con i brufoli o pieno di rughe antiestetiche.
Fortunatamente Photoshop ha uno strumento appositamente progettato per questo. Stiamo parlando del pennello correttore . Per accedervi, è sufficiente fare clic sullo strumento «Pennello correttivo punti» o premere il tasto J.
Se hai eseguito correttamente il passaggio precedente, vedrai come il tuo pennello si trasforma in questo nuovo strumento. Ora semplicemente passa il pennello sulle aree che desideri correggere . È così semplice!
6.-Riempire in base al contenuto dell’immagine
È molto comune accorgersi che in una bella foto c’è qualcosa che non va, ad esempio ti accorgi che c’è un oggetto che rovina lo sfondo . Non preoccuparti perché non avrai bisogno di ripetere la foto per risolverlo, poiché Photoshop ha una funzione che ti farà uscire da questa situazione.
Per rimuovere un oggetto fastidioso dallo sfondo in modo che non venga notato prima, seleziona lo strumento “Lazo” o premi il tasto L. Dopodiché, circonda l’oggetto che desideri rimuovere dalla foto.
Dopo aver selezionato l’oggetto, premere i tasti Maiusc + F5 per visualizzare la finestra di riempimento. Puoi accedere a questa stessa finestra selezionando l’opzione “Modifica” dal menu in alto di Photoshop e quindi facendo clic su “Riempi”.
Per finire, scegli semplicemente l’opzione “in base al contenuto” e fai clic su “Ok”. Vedrai come scomparirà l’oggetto che avevi selezionato e si sarà mescolato come un camaleonte con lo sfondo. A cosa serve?
7.-Aggiungere filtri intelligenti
È molto comune pensare di apportare modifiche e modifiche in Photoshop a tal punto che l’immagine risultante è un vero grottesco . Se hai registrato spesso il tuo lavoro in file diversi, non sarà drammatico per te tornare a una versione precedente dell’immagine ma … e se non l’hai fatto?
Per risolvere questo problema e non aver paura di apportare tutte le modifiche che desideri alle tue foto, abbiamo i cosiddetti “filtri intelligenti” . Questi fanno sì che ogni modifica che apportiamo a un livello venga salvata come un filtro intelligente, quindi se qualcosa non ti piace dovrai semplicemente rimuovere quel filtro.
Per attivare i filtri intelligenti per un livello, sarà prima necessario selezionarlo all’interno della sua finestra. Fatto ciò, clicca sull’opzione «Filtro» che troverai nel menu in alto del programma seguito da «Converti per filtri intelligenti» .
Da quel momento in poi, qualsiasi modifica apportata al livello apparirà sotto di esso come un filtro intelligente . Quindi non dovrai temere quando provi le nuove funzionalità di Photoshop.
8.- Scoprire come salvare la tua immagine con la risoluzione corretta
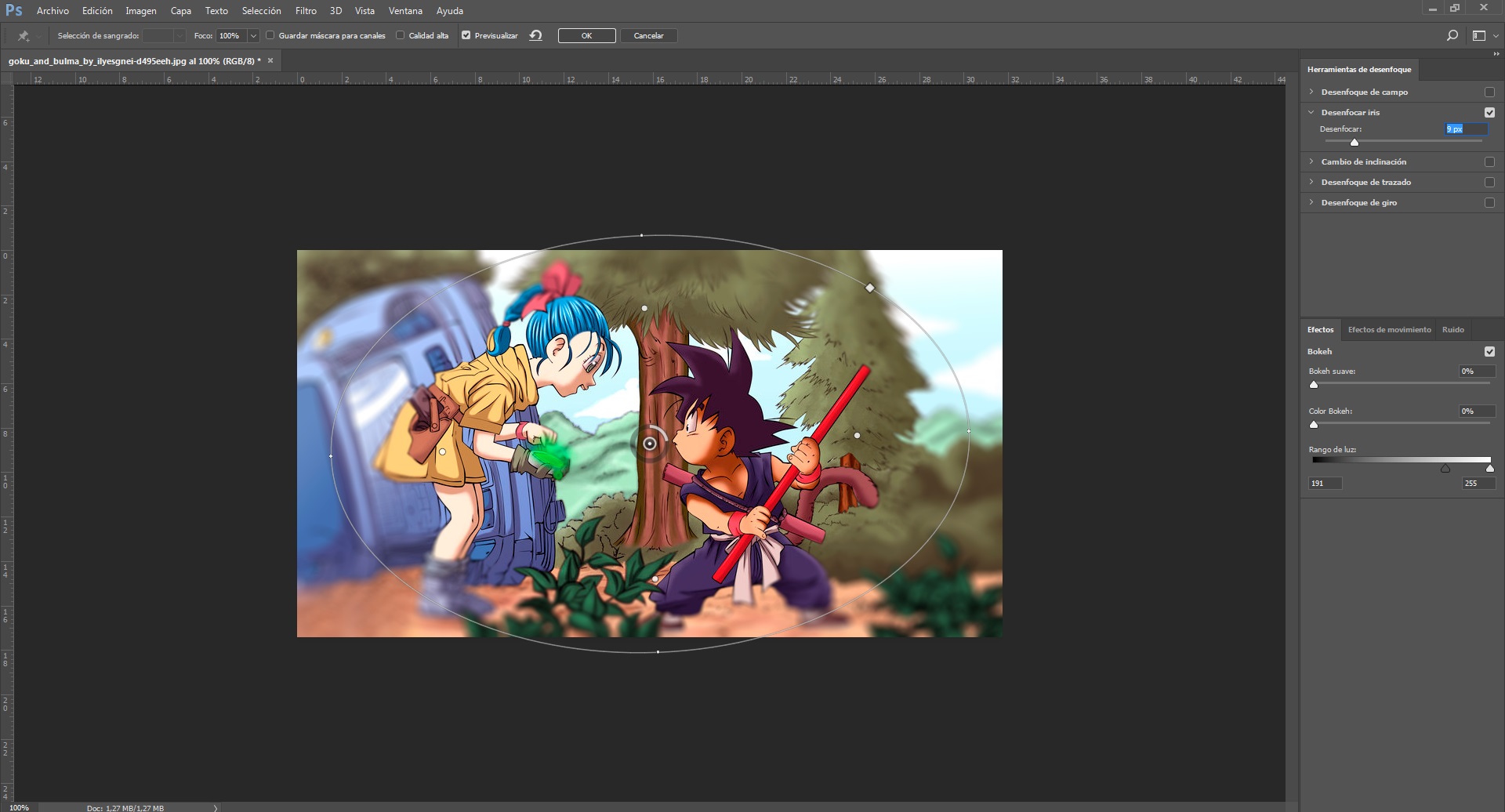
Per finire questa piccola guida ti daremo alcuni suggerimenti su come salvare un’immagine in Photoshop a seconda di come la utilizzerai.
Se stai lavorando a un progetto grafico e non lo hai ancora terminato, ti consigliamo di salvare il file in formato PSD. Per fare ciò, fare clic su “File” seguito da “Salva” e selezionare il formato immagine .PSD o TIFF. In questo modo, quando apri il file, puoi riprendere da dove eri rimasto.
Al contrario, se hai intenzione di salvare la tua immagine per uso personale o per condividerla con i tuoi amici su Internet, ti consigliamo di utilizzare il formato .JPEG o .PNG .
Un altro trucco da tenere a mente se possiedi un blog o una pagina web è che Photoshop ha la possibilità di ottimizzare le foto per questo mezzo . Per fare ciò, premi semplicemente i tasti Ctrl + Alt + Maiusc + S . Ora avrai a portata di mano tutte le impostazioni necessarie per comprimere le tue immagini in modo che abbiano la qualità necessaria per il tuo supporto online.
Ci auguriamo che la nostra selezione di suggerimenti e suggerimenti di base per Photoshop ti siano stati utili. Qual è il tuo software di fotoritocco preferito? Condividilo con noi nella sezione commenti!