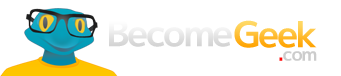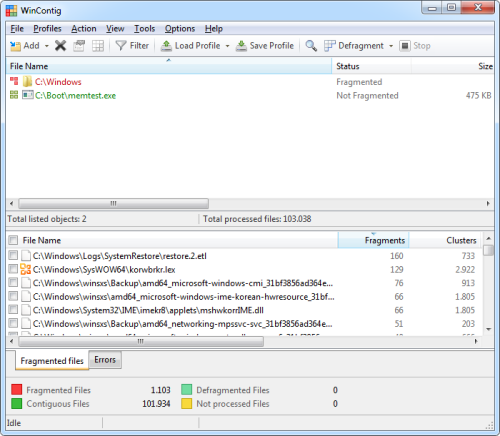Un’idea a lungo promossa tra le persone che non amano molto Microsoft è quella che Windows si blocca spesso. Quando si utilizza un computer, ci si aspetta di fare quello che gli si dice di fare. Ogni tanto però, questo non accade, e il computer va in crash generando una schermata blu “molto inquietante!”. Ecco di seguito un esempio:
Questa brutta schermata contiene delle informazioni che spesso ci dicono molto sul problema. Quasi sempre si tratta di un errore nella programmazione di base di Microsoft Windows, ma questo non significa che Windows è la causa del problema. Nel caso dell’immagine sopra, ad esempio, il problema è dovuto ad un driver difettoso. Come faccio a dirlo? Leggendo “Gv3.sys”, si capisce che il problema è un driver. Infatti il formato “. Sys” rappresenta un driver. Un indirizzo errato come questo causa il problema che si verifica mentre si sta cercando di allocare la memoria.
Più spesso che no, le schermate blu sono causate da errori di memoria piuttosto che da errori nel sistema operativo stesso. Per interrompere questo tipo di problemi, basta tenere i driver aggiornati e controllare la memoria di tanto in tanto.
Due modi ottimi per fare dei test sulla memoria RAM sono: Memtest e Windows Memory Diagnostic (ci concentreremo su quest’ultimo particolare in questo articolo). Windows Memory Diagnostic è un programma che passa essenzialmente attraverso la RAM e controlla ogni sezione di essa. Lo fa scrivendo un pezzo di informazione, pronuncia le parole “riparazione computer” in RAM e poi effettua la lettura di questa informazione. Se la RAM restituisce le informazioni esatte del caso, “riparazione computer” nel nostro esempio, allora questa sezione va bene. Se, invece la RAM restituisce qualcosa di diverso, come “gatti” allora c’è un difetto fondamentale e sarà probabilmente necessario acquistare una nuova memoria dal vostro negozio di computer.
Ecco di seguito uno screenshot che mostra Windows Memory Diagnostic all’opera:
Innanzitutto accedi alla pagina di Windows Memory Diagnostic e scarica il file mtinst.exe.
1. Avvia l’installazione di Windows Memory Diagnostic.
2. Poi scegli “Save CD Image to disk” e seleziona una cartella dove salvare il file windiag.iso.

3. Masterizza questo file su un CD/DVD.
4. Riavvia il computer facendolo partire poi usando il CD o DVD appena creato. Forse dovrai accedere al BIOS per cambiare la tipologia di avvio, scegliendo appunto il CD-ROM come prima scelta.
Adesso non dovrai far altro che guardare e vedere se l’analisi e il test della memoria restituisce qualche errore oppure se è tutto ok!